Aniket kumar | Oct 8, 2023 |

How to Protect Worksheet in an Excel Sheet? It is Useful to Prevent from Unauthorized Changes in Worksheet
How to Protect Worksheet in an Excel Sheet: In education, business or any other sector variety of information is there that is essential to be stored for future use. It is very strenuous to remember that information for a long period. Before the usual time, data and information are placed in the form of a register, file, or paper book but finding it may be difficult for us. It takes us plenty of time. To resolve this issue Microsoft brings a software known as MS Excel. Microsoft Excel is software that allows users to keep and analyze the data properly. It uses spreadsheets to organize numbers and data with formulas and functions. MS Excel has a collection of columns and rows that form a table. Generally, it is used to keep records, and data in various fields of business.
Protect Worksheet in Excel is a function that locks the workbook by using the protect option or using a password. When we share our worksheets with other people or outside of any organization, we want to prevent other users from changing sheets that shouldn’t be changed, and also from moving or deleting important data in our worksheet or workbook. For this Excel provides a very easy way to protect our worksheet with the help of the feature of Excel which is the Protect WorkSheet option to prevent accidental or deliberate changes in our contents.
How to Protect Worksheet in an Excel Sheet? To use this function, we perform the following steps:
Step 1: First there are two methods to protect the worksheet. First is that Right right-click on the worksheet tab at the bottom of our screen and click on the protect sheet option. Second Click on the Review tab and click on the Protect sheet option and a dialogue box will appear.
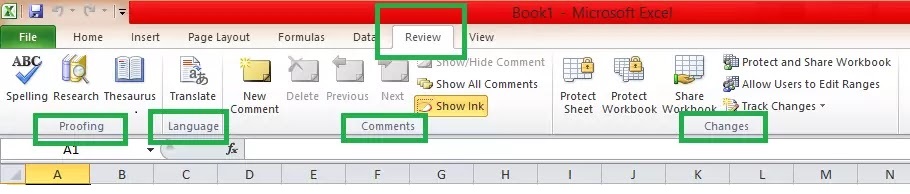
Step 2: Set the password but remember this password, when we will need it to unprotect the sheet later. We must be very careful when we put passwords in the appropriate column and use strong passwords that include different types of alphanumeric characters and symbols.
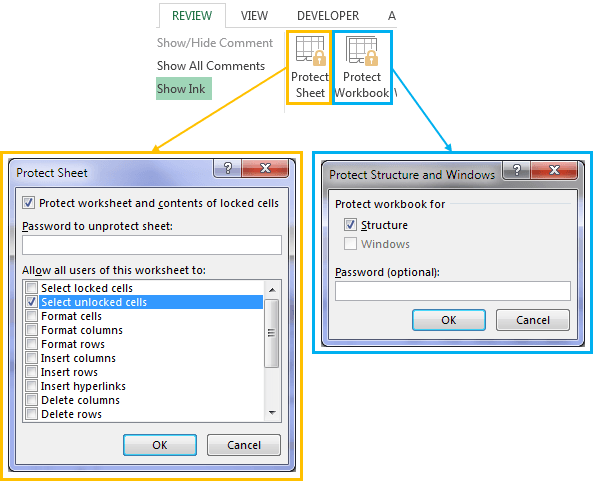
Step 3: If we want the users to be able to do something on the protected sheet, like Insert hyperlink, selecting cells, formatting, etc., just click the checkbox next to that action and Click OK.
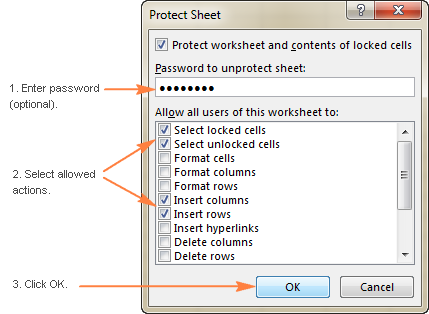
Step 4: Re-enter the password to certify it, and then click OK.
For the protection of worksheet of Excel workbook from other people from adding, moving, or deleting our sheet. For encryption in the workbook, we use different passwords but we must ensure that when we protect our worksheet, use strong passwords that include different types of alphanumeric characters and symbols to avoid any illegal hacking.
In case of any Doubt regarding Membership you can mail us at [email protected]
Join Studycafe's WhatsApp Group or Telegram Channel for Latest Updates on Government Job, Sarkari Naukri, Private Jobs, Income Tax, GST, Companies Act, Judgements and CA, CS, ICWA, and MUCH MORE!"