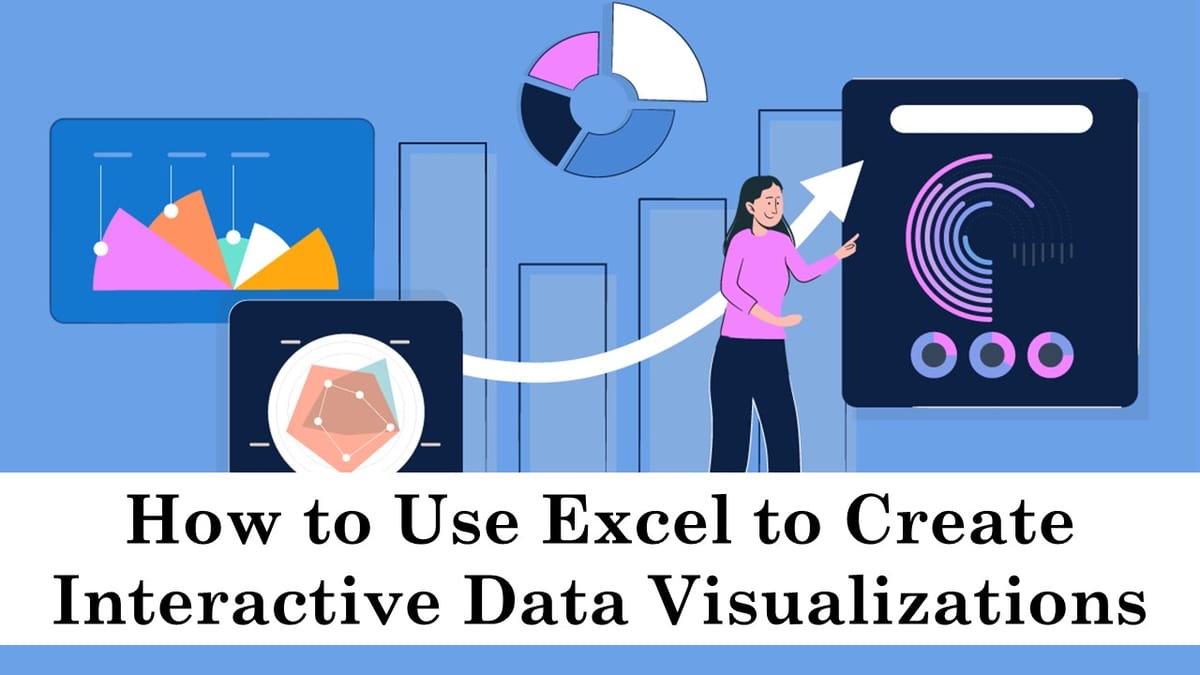How to Use Excel to Create Interactive Data Visualisations: Learn and Improve Your Skills
Excel is a strong tool for data visualization that can be used to make interesting and educational interactive displays. Users can examine data at their own pace with interactive visualizations, finding patterns and trends that may not be immediately apparent. By using various chart types, such as bar graphs, line graphs, and pie charts, Excel allows users to present data in a visually appealing and easy-to-understand manner. Additionally, Excel’s interactive features enable users to filter and sort data dynamically, providing a more comprehensive understanding of the information being presented.
Here is a step-by-step guide on how to use Excel to create interactive data visualizations:
1. Prepare your data.
- Getting your data ready in an Excel-compatible format is the first step. This entails ensuring that your data is arranged in rows and columns, with a distinct variable represented by each column. It could also be necessary to clean up your data by eliminating any mistakes or discrepancies.
2. Create a pivot table.
- When your data is prepared, you can summarize it and make it more visually appealing by creating a pivot table. Choose your data and click the Insert tab to accomplish this. Next, choose the New Worksheet option by clicking on the PivotTable icon.
In the PivotTable Fields pane, drag and drop the fields that you want to include in your visualization to the Rows, Columns, and Values areas. You can also use the Filters area to filter your data.
3. Create a chart.
- You can make a chart to see your data once you have created your pivot table. Choose the pivot table and select the Insert tab to accomplish this. Next, choose the kind of chart you wish to make by clicking the Chart button.
4. Add interactivity.
- You can make your Excel charts more interactive in a few different ways. Using slicers is one approach. Slicers let users pick various values from a list to filter their data.
- After choosing your chart, select the Insert tab to add a slicer to it.
- Next, pick whatever fields you wish to include in your slicer by clicking on the Slicers option.
- Using hyperlinks is another approach to give your charts liveliness. With hyperlinks, users can access another worksheet or website by just clicking on a chart element.
- Select the chart element and use the right-click menu to create a hyperlink to it.
- Next, choose Hyperlink and type in the desired URL.
5. Design your dashboard.
- Your interactive charts can be arranged on a spreadsheet to create a dashboard once you’ve made them. Additionally, you can enhance the visual appeal of your dashboard by including text boxes, photos, and other items.
Additional advice for using Excel to create interactive data visualizations is provided below:
- To draw attention to particular data points in your charts, use conditional formatting.
- To see the values of the data points directly on the chart, use data labels.
- To illustrate how data points are changing over time, use trendlines.
- To make interactive charts that can be delved down into and filtered, use pivot charts.
- Sparklines can be used to make tiny charts that are integrated into cells.
- These pointers will assist you in using Excel to generate dynamic data visualizations that will improve the way you convey your ideas.
You can use Excel to create interactive data visualizations, like the ones shown here:
Interactive dashboards:
- Using a single worksheet, dashboards are an excellent method to show off a range of various data visualizations. Slicers are a useful tool for letting consumers sift data and concentrate on specific areas of interest.
Interactive maps:
- Data can be seen by geographic location using interactive maps that can be made with Excel. Markers, pins, and other items can be utilized to draw attention to certain data points on the map.
Interactive graphs and charts:
- Excel provides a wide range of chart and graph types that may be utilized to display data in various ways. To improve the readability and appeal of your charts and graphs, you can include data labels, trendlines, and other elements.
You can improve the accessibility and comprehension of your data for your audience by using Excel to create interactive data visualizations.
Enhance Your Excel Career with StudyCafe
We at StudyCafe. recognise the importance of Excel mastery in today’s digital world. That’s why we’re so excited to announce our 2-day Advanced Excel Certification Course with Chat GPT and AI. This isn’t just any old course; we’ve added cutting-edge artificial intelligence to improve your learning experience.
Tips for Excel Career Success
- What you’ll learn
- Learn About How to Create Excel VBA Code with Chat GPT
- Learn About How to Use AI Tools for Data Analysis
- Learn About How to Use Chat GPT with Excel
- Learn About How to Use AI Tools in Excel
- Learn About How to Solve Complex Excel Problems With AI Tools and
- How to Write Macros using Chat GPT
- Learn About How to use Mail Merge With Chat GPT
- Learn About How to send Bulk Emails from Chat GPT
StudyCafe Membership
Join StudyCafe Membership. For More details about Membership Click Join Membership Button
Join MembershipIn case of any Doubt regarding Membership you can mail us at [email protected]
Join Studycafe's WhatsApp Group or Telegram Channel for Latest Updates on Government Job, Sarkari Naukri, Private Jobs, Income Tax, GST, Companies Act, Judgements and CA, CS, ICWA, and MUCH MORE!"