Studycafe | Apr 6, 2020 |

Remote Access in Tally.ERP9 | How to use Remote Access in Tally.ERP9:
We have received many queries from our users asking us to to provide some tutorial on Remote Access in Tally.ERP9 | How to use Remote Access in Tally.ERP9. In this tutorial we will explain how to use Remote Access in Tally.ERP9. After Going through this article and video you will come know about use Use of Remote Access in Tally.ERP9).
Remote Access capability in Tally.ERP9 lets you access your business data even while you are away from your office (But for use of Remote Access you must take backup before use Remote Access Facility) Also on both system you need same release of Tally.ERP9
Earlier, getting as-it-happens picture of your business, and managing data from remote places, was a challange. However, Remote Access capability of Tally.ERP9 makes managing your business data and makes managing your business fast and convenient.
Remote Access in Tally.ERP9 from your Home
Requirements to make use of the Remote Access feature in Tally.ERP 9
How to Remote Access in Tally.ERP9 from your Home.
There are few Stepswhich needs to be followed in order to enable Remote Access in Tally.ERP9. Lets follow below steps:
Step:1- Enable Security control in Tally Erp.9:
Go to ’Gateway of Tally > F3: Cmp Info > Alter> Use Security Control > Yes.
Give name of the administrator and password.
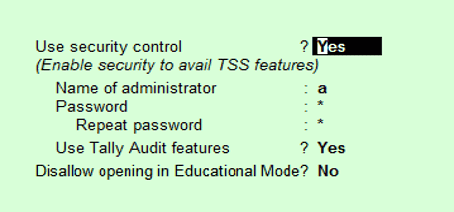
Step:2- Enable or Configure Remote Access feature in Tally.ERP 9:
Go to ’Gateway of Tally > F11: Features > F4:Tally.NET Features’
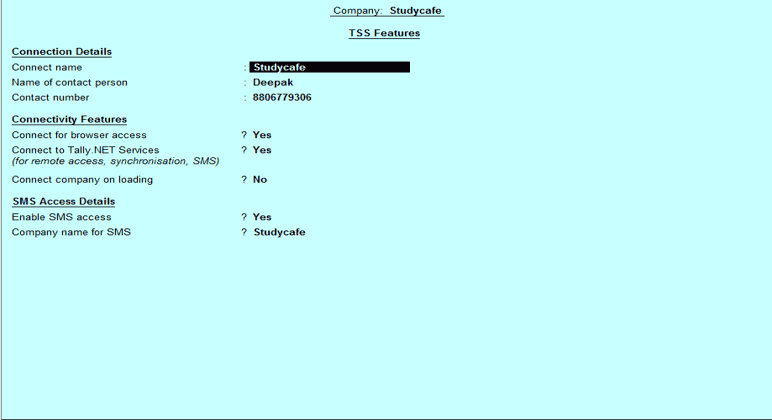
Step:3- Create Remote Users with Different Security Levels
You can use the E-mail ID and password that you have received at the time of registration to log in and create remote users as follows:
Go to ‘Gateway of Tally >F3: Cmp Info> Security Control> Types of Security> Tally.Net Owner
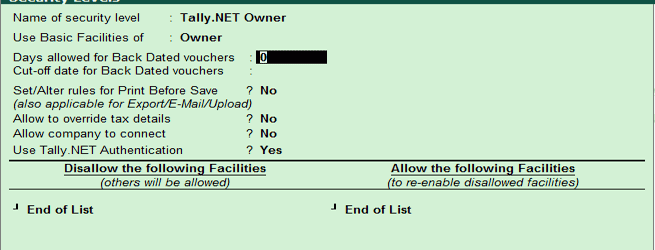
Under Security Control Go to Users and Passwords > Tally.Net Owner use your Email id which was given at the time of purchase of Tally. Enter ‘User’s E-mail ID’ in ‘Name of User’, select ‘Yes’ in ‘Allow Remote Access’
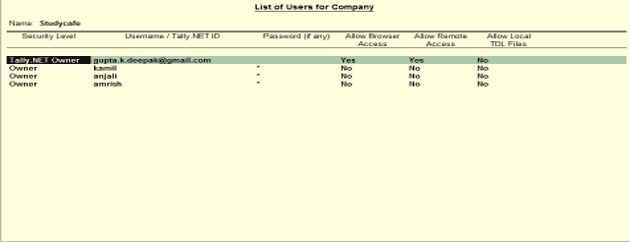
Step:4- To Create Remote Users with different Security Levels
You can use the E-mail ID and password that you received at the time of registration to log in and create remote users as follows:

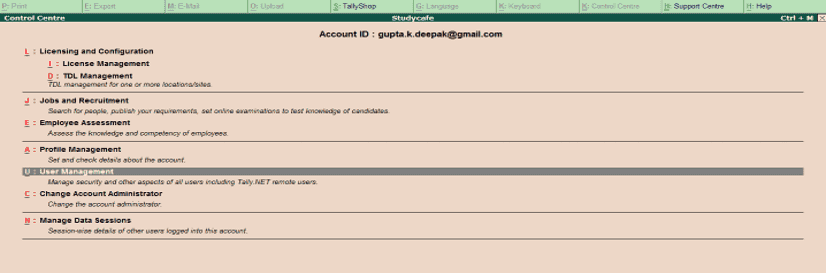
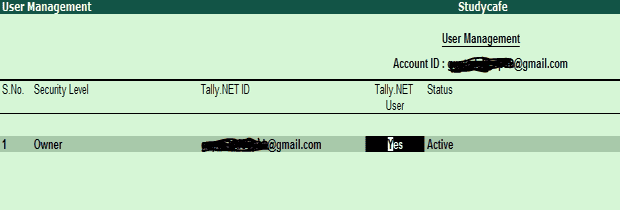
Step:5-Connecting Company:
To connect the company and making it accessible for remote users Go to ‘Gateway of Tally’ > F4: Connect Company.
Once Connected under list of selected companies ( c) will appear and in calculator filed at the bottom of the window below message will appear


Step:6- Login as Remote User After connecting the company
You can log in from a remote location using the steps given below:
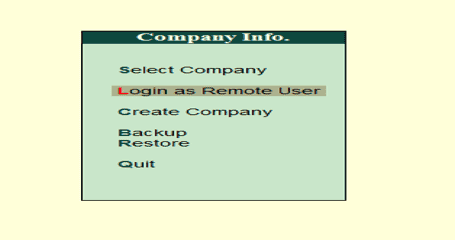
You can See here under list of Online Remote Companies Studycafe is coming. Which we have just recently created.
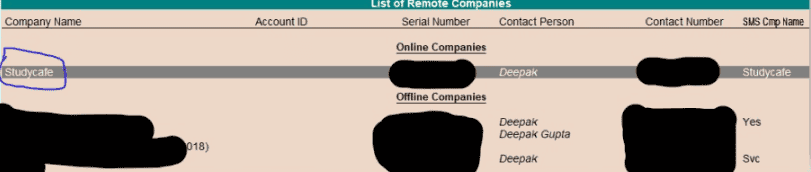
Tally.ERP 9 offers a seamless experience during remote access with no perceptible lag time. This makes users feel as if the office computer is right in front of them. Now, with enhanced access to their business data, business owners can save time and money and focus more on managing their business.
In case of any Doubt regarding Membership you can mail us at [email protected]
Join Studycafe's WhatsApp Group or Telegram Channel for Latest Updates on Government Job, Sarkari Naukri, Private Jobs, Income Tax, GST, Companies Act, Judgements and CA, CS, ICWA, and MUCH MORE!"