UDIN Update Functionality is enabled at Income Tax Portal for Forms filed from June 2021 onwards
Reetu | Apr 21, 2022 |
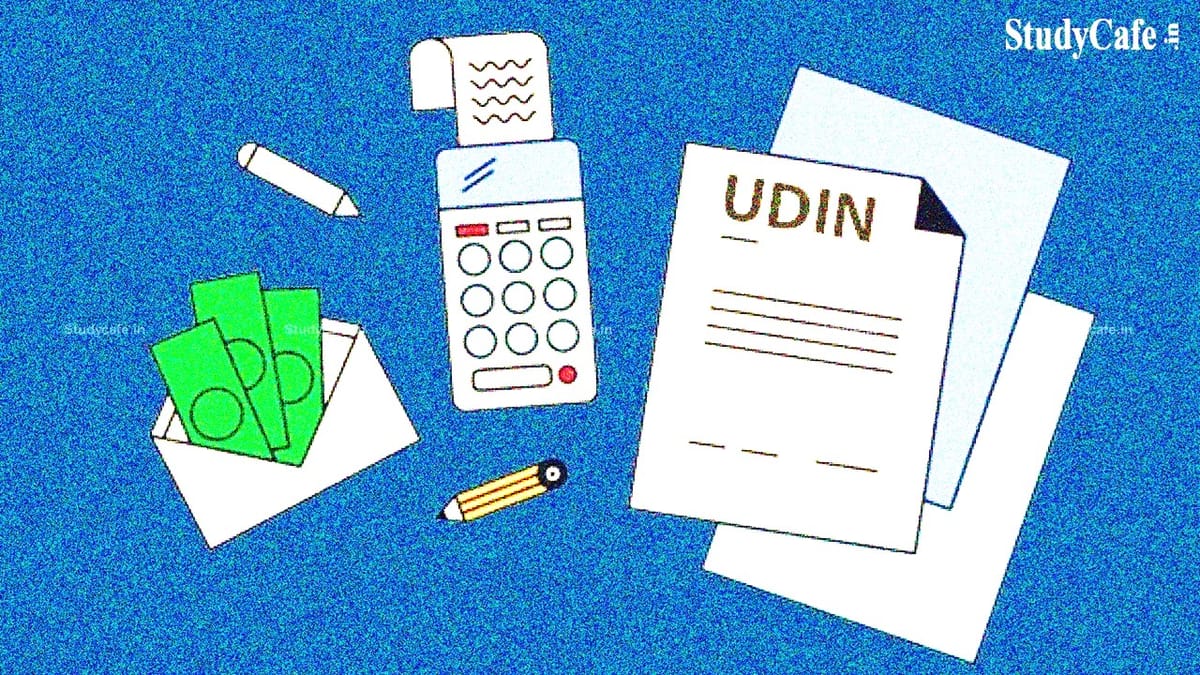
UDIN Update Functionality is enabled at Income Tax Portal for Forms filed from June 2021 onwards
The functionality for updating UDIN against the Audit reports submitted by CA users has been enabled at e-filing portal www.incometax.gov.in.
Please note:
1. Update UDIN functionality is applicable only for Forms submitted on or after April 2021.
2. UDIN for only those Forms can be updated which are accepted by the Assessee.
3. Following information is correctly filled against the Form as per UDIN generated from ICAI portal
a. UDIN
b. PAN of the Taxpayer
c. Form Number
d. Assessment Year or Financial Year as applicable for the Form
e. CA Registration Number: 6 digits. In case, it is less than 6 digits, in Bulk update facility, change format of the Cell as Text and prefix CA Registration number with 0 or 00 as applicable.
This Instruction document has to be read in conjunction with the Instruction for UDIN Functionality.
After Statutory Form is uploaded by CA user, they can login to e-Filing Portal and navigate to e-File menu -> Income Tax Forms -> View/ Update UDIN Details
Navigate to View/ Update UDIN Details functionality and go to Single PAN/TAN tab.
On the single PAN/TAN tab, all the Forms accepted by Assessee and pending for UDIN update will be shown.
If any specific Form is not visible on the screen, then you can search it using filter criteria available on the screen.
Click on the link ‘Update UDIN’, available against the Form.
On clicking Update UDIN link, a pop up will open. In this Pop up, enter the UDIN (generated on ICAI portal) for this Form, AY combination.
Make sure that the UDIN entered is in correct format and not been used/ consumed for any other Form.
Select the declaration available on the pop up and then click on Submit button.
After the UDIN is validated by ICAI, it will get updated against the selected Form.
For Bulk UDIN update, navigate to View/ Update UDIN Details screen and then go to Bulk UDIN Update tab.
On the Bulk UDIN Update tab, download the Excel template and the instruction sheet
Go through the instruction sheet to check what all mandatory information has to be provided before uploading the Bulk UDIN CSV and the steps to convert excel file into a CSV file.
Go to Single PAN/TAN tab and download all the list of all the Forms pending for UDIN update. This can be done by clicking on the button ‘Export to Excel’.
Copy all the entries of this exported excel and paste them in the template downloaded from ‘Bulk UDIN Update’ screen.
If you want to remove any Forms from the template, you can do so.
Update UDIN against all the entries available in the excel template. Then save this template as a .CSV file.
Upload this .CSV file in the ‘Bulk UDIN Update’ screen.
Make sure that the file size does not exceed 5MB.
After the CSV file is uploaded successfully, Token number will get generated. You can note down this token number for future reference.
It will get processed by the e-Filing system. This can take maximum 24 hours.
To check the status of Bulk UDIN update, navigate to View/ Update UDIN Details screen and go to the tab ‘Check Bulk UDIN Status’.
On the Check Bulk UDIN Status tab search the token number by either entering the Token number or the date range during which bulk file was uploaded.
If the bulk file is not processed, it will show the status as ‘Pending’.
If the Bulk file is processed successfully, it will show the status as ‘Processed’
If the file is not processed due to some technical issue or data issue, then the status will be shown as ‘Processing Failed’ and the file will be sent for re-processing.
When the status is ‘Processed’, the Token number will become hyperlink.
Click on this hyperlink to view the status of all the uploaded UDINs.
You can download all these UDINs in an excel, using the Export to Excel feature.
If the UDIN Status is ‘UDIN Update Failed’, then click on the (i) icon and see the reason for failure.
• This functionality is enabled for following Forms:
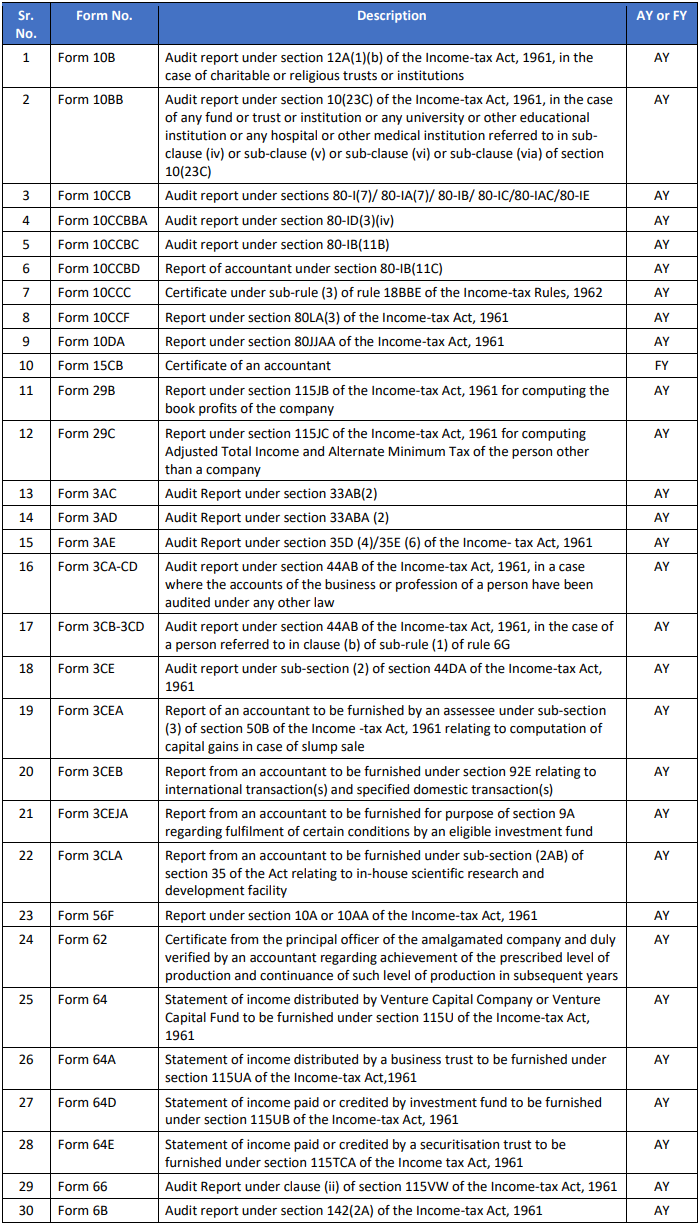
• Following Forms will be enabled shortly for UDIN update – Form 26A, Form 27BA, Form 10BBC, Form 3CT, Form 10BC, Audit Report SWF
To Read Full Guidance Note Download PDF Given Below:
In case of any Doubt regarding Membership you can mail us at contact@studycafe.in
Join Studycafe's WhatsApp Group or Telegram Channel for Latest Updates on Government Job, Sarkari Naukri, Private Jobs, Income Tax, GST, Companies Act, Judgements and CA, CS, ICWA, and MUCH MORE!"