Studycafe | May 25, 2020 |
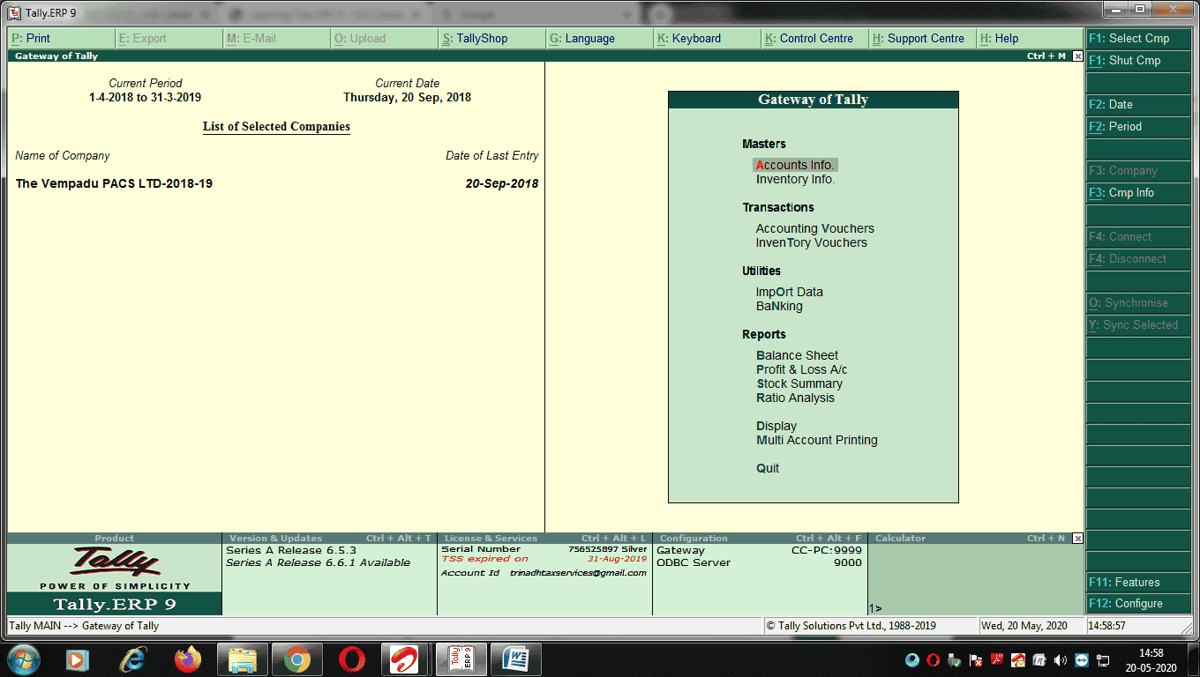
Tally ERP 9 Easy Learning Notes
To Start Tally ERP 9:-
Start >Programs >Tally ERP 9 >Tally ERP-9 Click
Or
Double click on the Tally ERP 9 icon on your Desktop
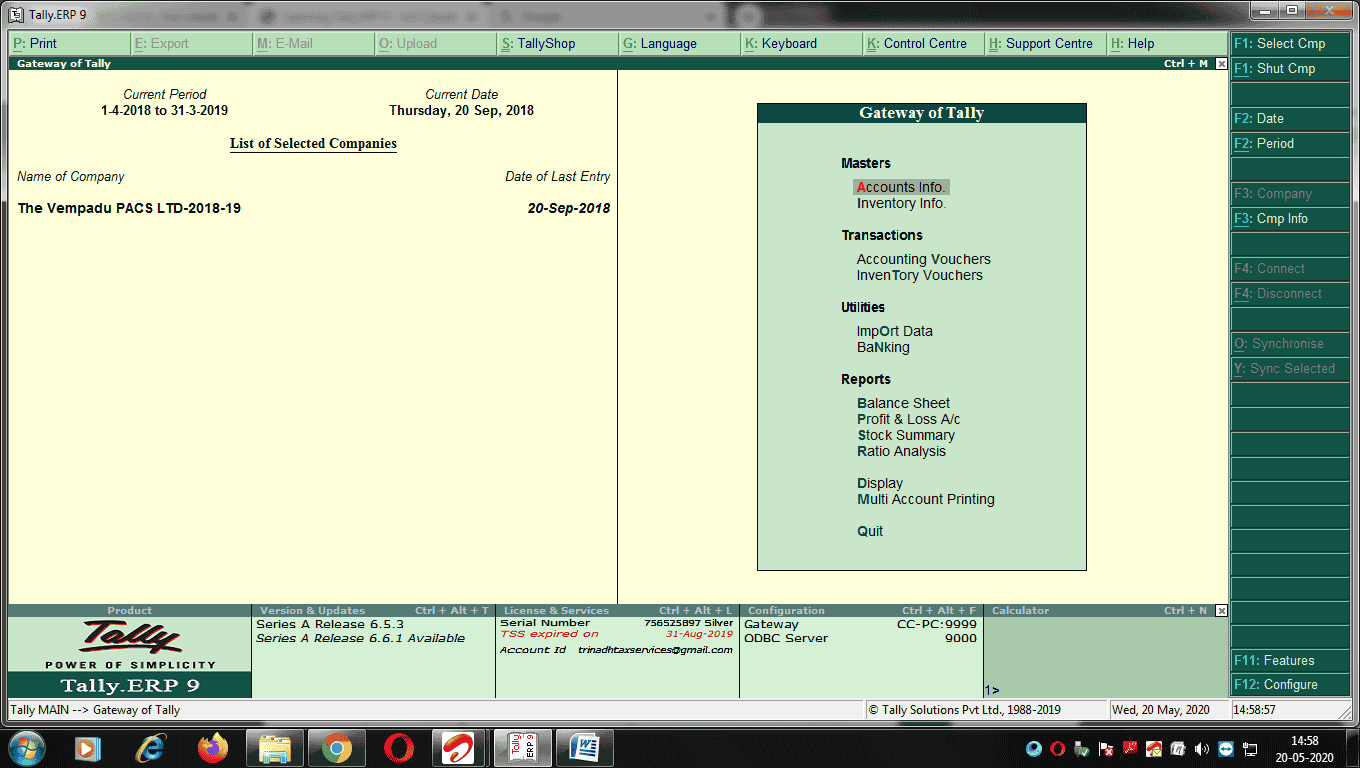
Tally ERP 9 Easy Learning Notes
Title Bar, Harizontal Button bar, Close button,Gateway of Tally,Buttons toolbar, CalculatorArea, Info panel.
Imp:-
While Working with TallyERP 9, use the following conventions: Mouse /Keyboard Conventions
| Action | Particulars |
| Click | Press the left mouse button. |
| Double-click | Press and release the left mouse button twice, without moving the mouse pointer off the item |
| Choose | Position the mouse pointer on the item and click the left mouse button |
| Select | Position the mouse pointer on the item and doubleclick the left mouse button. |
| Press | Use the keys on the keyboard in the combination shown |
| Fn | Press the function key. |
| Fn | Press ALT + function key |
| Fn | Press CTRL + function key |
When Tally.ERP 9 first loads, the Gateway of Tally screen displays. To toggle between this screen and the Calculator/ ODBC server area at the bottom of the screen, press Ctrl+N or Ctrl+M as indicated on the screen. A green bar highlights the active area of the screen.
You can exit the program from any Tally.ERP 9 screen, but Tally.ERP 9 requires all screens to be closed before it shuts down
Following ways to quit working on Tally.ERP 9
1. Press Esc until you see the message Quit? Yes or No ? Press Enter or Y, or click Yes to quit Tally.ERP 9.
2. Alternatively, to exit without confirmation, press Ctrl+Q from Gateway of Tally.
3. You can also press Enter while the option Quit is selected from Gateway of Tally.
Go to Gateway of Tally > Company Info. > Create Company
Or from the buttons bar select by using mouse Company Info.
Or Alt +F3 to bring up the Company Info Menu
Go to the Gateway of Tally > Alt + F3 > Company Info. > Select Company OR Press F1.
Go to the Gateway of Tally > Alt + F3 > Company Info. >Alter
Go to the Gateway of Tally > Alt + F3 > Company Info. > Shut Company
Or
Alt +F1
Features are divided in to Four Major Categories –
Gateway of Tally > Press F11 OR
To Select F11:Features from button bar
Note: If you want change some features at any screen of Tally.ERP9 Press F11 (Functional Key).
Go to Gateway of Tally > F11: Features > Accounting Features or click on F1: Accounts
Go to Gateway of Tally > F11: Features > Inventory Features or click on F2 : Inventory
Go to Gateway of Tally > F11: Features > Statutory & Taxation or click on F3 : Statutory
Go to Gateway of Tally > F11: Features > Tally.NET Features or click on F4 : Tally.NET
In Tally.ERP 9, the F12: Configurations are provided for Accounting, Inventory & printing options and are user-definable as per your requirements.
The F12: Configuration options vary depending upon the menu display. i.e., if you press F12: configure from Voucher entry screen, the respective F12: Configurations screen is displayed.
Go to Gateway of Tally > press F12: Configure
Group and Ledger Creation
Group Creation:–
Go to the Gateway of Tally > Accounts Info. > Groups > Create
Or A +G+C from Gateway of Tally
Group Alter :-
Go to the Gateway of Tally > Accounts Info. > Groups > Alter
Or A +G+A from Gateway of Tally
Group Display:-
Go to the Gateway of Tally > Accounts Info. > Groups > Display
Or A+G+D of Gateway of Tally
You can create Multiple Group:-
Go to the Gateway of Tally > Accounts Info. > Groups > CReate
Or A+G+R from Gateway of Tally
To Alter Multiple Group:-
Go to the Gateway of Tally > Accounts Info. > Groups > AlTer
Or A+G+T from Gateway of Tally
To Display Multiple Group:-
Go to the Gateway of Tally > Accounts Info. > Groups > DIsplay
Ledger Creation:–
Go to the Gateway of Tally > Accounts Info. > Ledger> Create
Or A +L+C from Gateway of Tally
Ledger Alter :-
Go to the Gateway of Tally > Accounts Info. > Ledger > Alter
Or A +L+A from Gateway of Tally
Ledger Display:-
Go to the Gateway of Tally > Accounts Info. > Ledger > Display
Or A+L+D of Gateway of Tally
You can create Multiple Ledgers:-
Go to the Gateway of Tally > Accounts Info. > Ledger> CReate
Or A+L+R from Gateway of Tally
To Alter Multiple Ledger:-
Go to the Gateway of Tally > Accounts Info. > Ledger > AlTer
Or A+L+T from Gateway of Tally
To Display Multiple Ledger:-
Go to the Gateway of Tally > Accounts Info. > Ledger > DIsplay
Or A+L+I from Gateway of Tally
Go to Gateway of Tally – Inventory Info.
Creation of Stock Group :-
Gateway of Tally > Inventory Info. > Stock Groups > Create
Or I+G+C from Gateway of Tally
Alter of Stock Group:-
Gateway of Tally > Inventory Info. > Stock Groups > Alter
Or I+G+A from Gateway of Tally
Creating Units of Measure:-
Gateway of Tally > Inventory Info. > Units of Measure > Create
Or I+U+C from Gateway of Tally
Creating Stock Item:-
Gateway of Tally > Inventory Info. > Stock Items > Create
Or I+I+C from Gateway of Tally
Creating Stock Categories:-
First change F11 Features -(F2 inventory features)-Maintain Stock Categories-set –Yes to get additional option Stock categories under InventryInfo.
Gateway of Tally > Inventory Info. > Stock Categories > Create or
I+C+C from Gateway of Tally
Creating Godowns:-
First change F11 Features -(F2 inventory features)-Maintain Multiple Godowns-set –Yes to get additional option Godown under Inventry Info.
Gateway of Tally > Inventory Info. > Godown > Create or
I+D+C from Gateway of Tally
Accounting Vouchers:-
Tally .ERP9 is Pre-Programmed variety of accounting Vouchers, each designed to perform a different Job. The Standard Accounting Vouchers are –
If we want a separate column for discount in Invoices :-
Use Different Actual & Billed Quantity
Zero Valued Entries in Voucher:-
It is useful Free Samples -in Purchase or Sales vouchers time
Gate Way of Tally-Press F11-Features-F2 for Inventory Features-
Activate – Enable Zero-Valued transactions- Set –Yes
Example of Cost Centre are –
Creation of Cost category:-
Gateway of Tally—Accounts Info-Cost Category-Create
Creation of Cost Centre :-
Gateway of Tally—Accounts Info-Cost Centre-Create
All short cuts from Gateway of Tally-
Inventory Reports:-
Exception Reports:-
Statutory Reports :-
Written by:
A.Trinadha Rao , B.Com,MBA(B&F),PGDFT,(LLB)
Tax Consultant
Visakhapatnam,AP.
M.NO.9505470390
W.NO. 9618673895
Mail-Id: trinadharao18@gmail.com
In case of any Doubt regarding Membership you can mail us at contact@studycafe.in
Join Studycafe's WhatsApp Group or Telegram Channel for Latest Updates on Government Job, Sarkari Naukri, Private Jobs, Income Tax, GST, Companies Act, Judgements and CA, CS, ICWA, and MUCH MORE!"