Studycafe | Jan 8, 2016 |
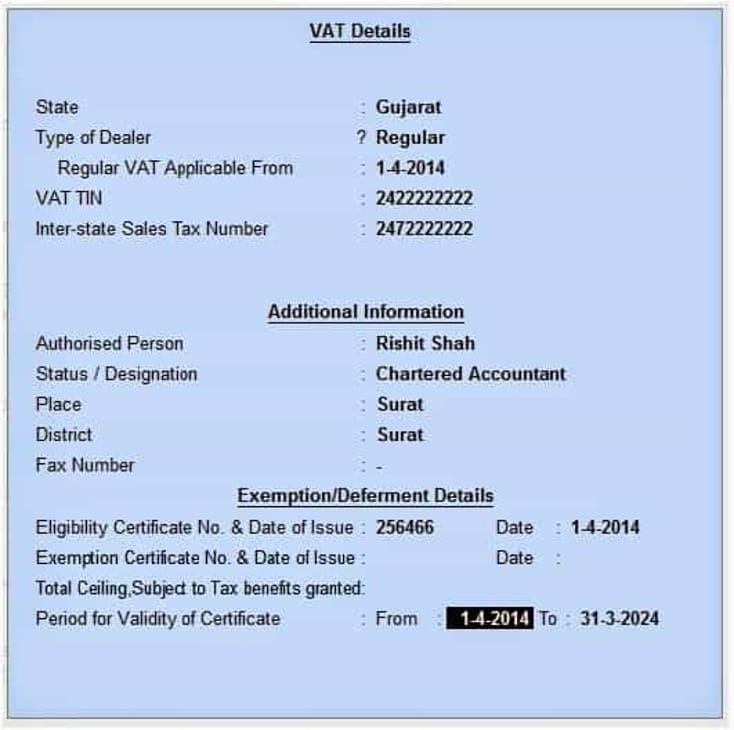
VAT Accounting in Tally.ERP 9 Part 1
VAT in Tally is something that many people actually dont know and if they know they do not exactly know how it is done. Dont worry I was also one of those people but I researched a lot and figured it out with the help of my principal (actually boss).
Let me tell you that with the introduction of Tally.ERP 9, VAT accounting has become very easy and less time consuming. So
if you are learning VAT accounting for the first time in Tally you are the luckiest one.
What is VAT
VAT means Value Added Tax which is imposed by various State Governments on sale and purchase of goods. Therefore today we are going to see two simple entries of sale and purchase and you can apply it no matter from which state you are.
But before starting with the entries you are required to have Tally.ERP 9 licensed or educational version on your computer in order to apply what you will learn today.
Presuming you already have Tally.ERP 9 on your computer, well go further.
Lets start!
At first you have to create a company in Tally. You can check out the video tutorial of creating a company in Tally if you dont know how to create a company in Tally. If you already know just go ahead.
Enabling VAT VAT is disabled in Tally by default. We have to enable it for doing VAT accounting in Tally. Following are the steps to enable VAT in Tally.ERP 9.
From Gateway of Tally go to Quick Setup.
Then go to Value Added Tax (VAT).
Set Enable VAT to Yes.
Make Set/Alter VAT Details to Yes.
Enter the Company VAT Details. The screen will look like this.
From Gateway of Tally, press ALC consecutively and you will reach Ledger Creation Screen.
Select Purchase Accounts.
Name the ledger Purchases @ 4%.
Set Inventory Values Affected to Yes.
Set Used in VAT Returns to Yes and in there select Purchases @ 4%.
Keep everything else as it is and the purchase ledger is created.
Now, we have created purchase ledger, Input VAT on purchase ledger, VAT commodity and a stock item. We can now pass a purchase entry for VAT purposes. From Gateway of Tally, press V and then press F9. V is the shortcut for Accounting Vouchers.
Select As Invoice by pressing CTRL+V in case you are previously passing entries as vouchers. This will convert the screen for passing vouchers as invoices or bills. Now from the top of the screen, we will start entering details for passing a purchase entry.
For this example, we have purchased 1 No. of Gold Jewellery.
Enter the Purchase No. as 1 and Supplier Invoice No. as 1. Date will be 01/04/2014.
In Partys A/c Name, you have to enter a creditors name from which we have purchased Gold Jewellery. In an extreme case if you want to see how to create a ledger, you can see it here.
In Purchase Ledger, we have to enter the ledger that we created which is Purchases @ 4%.
In VAT/TAX Class, following a similar way, we have to enter Purchases @ 4%.
Now we are in the main area of the invoice. As we have purchased Gold Jewellery we will enter it in the Name of Item column.
In Quantity
enter 1 and the units will automatically get selected to No. as we have set already while creating stock item.
We will enter the rate Rs. 10,000 per unit just for example purposes and so the total amount will be Rs. 10,000.
If you have enabled details by going in the Configure menu, you can enable additional details like Marks and Num. Packages as shown in the picture.
After entering the details, you will automatically get an option for Input VAT @ 4% which will automatically calculate VAT amounting to 4% on the total invoice.
Going ahead, in the bottom, there is an option Show Statutory Details which will show you statutory details which are assessable value and VAT amount of the invoice.
For your clarification narration can be entered. We have kept it blank here in this example.
Okay, we are done. Go ahead and press enter to create a purchase voucher for VAT purposes.
You can see the effects in the Profit and Loss A/c as well as Balance Sheet. You can also the purchased Gold Jewellery in Stock Summary too. Go and check it right now.
This was the purchase entry for VAT Accounting. Stay tuned for Sales entry as I will be posting it here tomorrow.
By the way, I am Rishit Shah, CA. Finalist from TallySchool.com, a huge Tally fan. If you have any queries or suggestions you can email me at rishit@tallyschool.com.
In case of any Doubt regarding Membership you can mail us at contact@studycafe.in
Join Studycafe's WhatsApp Group or Telegram Channel for Latest Updates on Government Job, Sarkari Naukri, Private Jobs, Income Tax, GST, Companies Act, Judgements and CA, CS, ICWA, and MUCH MORE!"