Reset password on income tax portal using Aadhaar OTP, e-file OTP, DSC
Sushmita Goswami | Dec 18, 2021 |
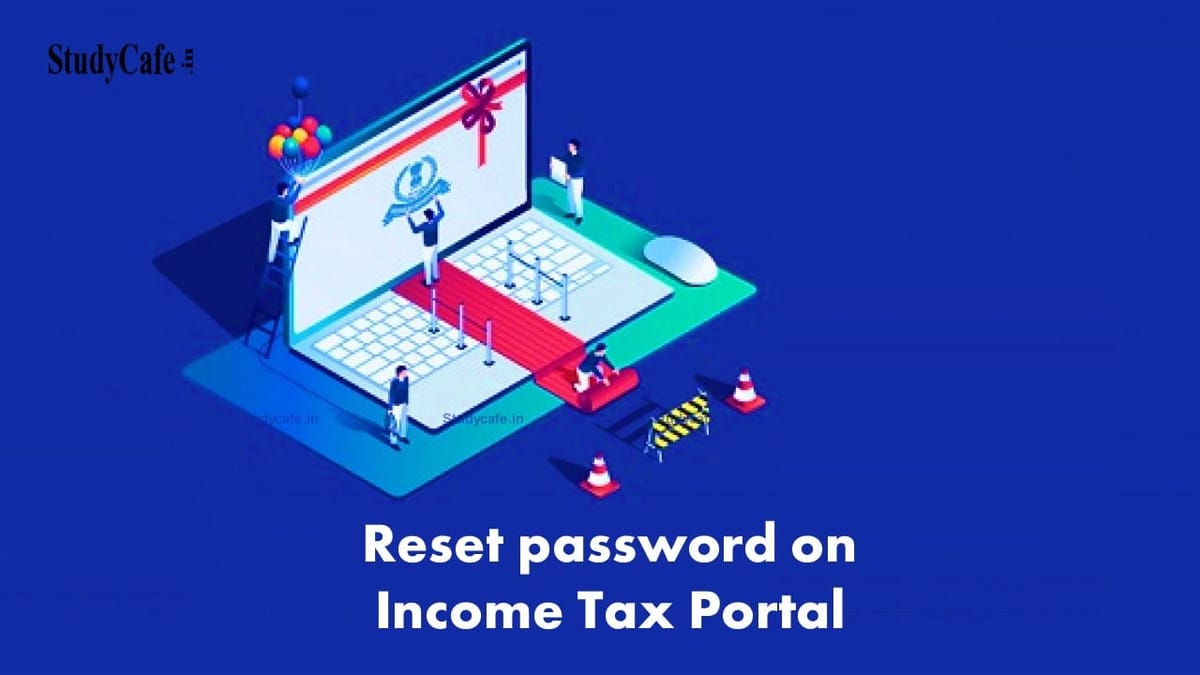
Reset password on income tax portal using Aadhaar OTP, e-file OTP, DSC
The deadline for filing your income tax return (ITR) for the fiscal year 2020-21 is approaching quickly (i.e., December 31, 2021). According to the income tax website, if you haven’t filed your ITR yet and have been putting it off until later because you forgot your password, here are some simple procedures to follow to reset your password.
You have three options for resetting your income tax site profile password:
1) OTP sent to Aadhaar-registered mobile number
2) Attach a certificate of digital signature
3) Make use of the e-filing OTP
Step 1: Click Login on the e-Filing homepage.
Step 2: Click Continue after entering your User ID.
Step 3: On the Login screen, under Secure Access Message, select Forgot Password.

Step 4: After entering your user ID in the Enter User ID textbox on the Forgot Password screen, click Continue.

Step 5: Select your Aadhaar OTP option on the Select an Option to Reset Password screen.

Note: If you already have an Aadhaar OTP
Step 6: Click Continue after selecting Generate OTP.
Step 7: Select the Declaration checkbox on the Verify Your Identity screen and click Generate Aadhaar OTP.

Step 8: Input the 6-digit OTP sent to your Aadhaar-registered mobile number. Click Verify after entering the OTP textbox.
Note:
Step 9: In the and Confirm Password fields, type a new password, then click Submit.

A success notification appears alongside the Transaction ID. Please keep the Transaction ID on hand in case you need it again.
Step 1: Click Login on the e-Filing homepage.
Step 2: Enter your User ID and then click Next.
Step 3: On the Login screen, under Secure Access Message, select Forgot Password.
Step 4: Go to the Reset Password page and select Use e-filing OTP, then click Continue.
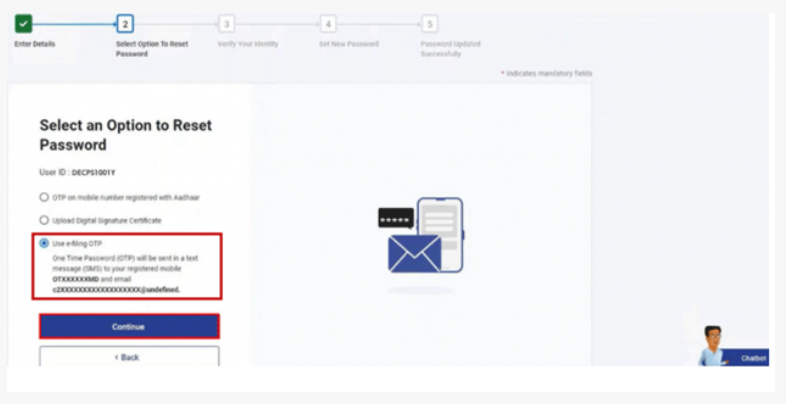
Step 5: On the Reset Password using e-Filing OTP page, enter your date of birth in the format provided and click Continue.
Step 6: Click Verify after entering the two 6-digit OTPs supplied to your registered cellphone number and email address.

Step 7: In the Set New Password and Confirm Password fields, type a new password and click Submit.
A success notification appears alongside the Transaction ID. Please keep the Transaction ID on hand in case you need it in the future.
Step 1: Click Login on the e-Filing homepage.
Step 2: Click Continue after entering your User ID.
Step 3: On the Login screen, under Secure Access Message, select Forgot Password.
Step 4: On the Select an Option to Reset Password page, click Continue after selecting Upload Digital Signature Certificate (DSC).
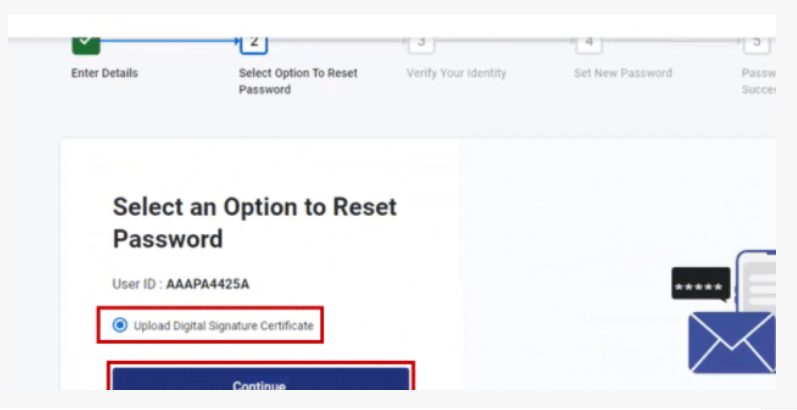
Step 5: Click Continue after selecting the suitable choice.
Note:
Step 6: Choose ‘Click here to download emsigner utility’ from the drop-down menu.
Step 7: When the download and installation of the emsigner utility is complete, choose ‘I have downloaded and installed emsigner utility’ and click ‘Continue.’

Step 8: On the Data Sign screen, select your Provider, Certificate, and Provider Password. Click the Sign button to sign.
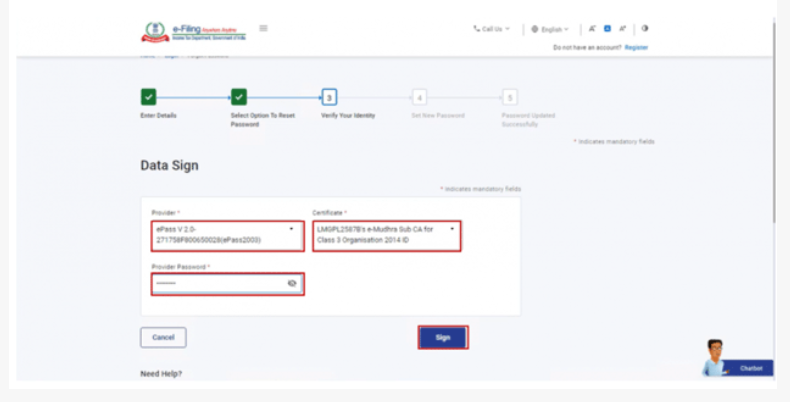
Step 9: Type in a new password. Set a new password, confirm it, and then submit it.
In case of any Doubt regarding Membership you can mail us at contact@studycafe.in
Join Studycafe's WhatsApp Group or Telegram Channel for Latest Updates on Government Job, Sarkari Naukri, Private Jobs, Income Tax, GST, Companies Act, Judgements and CA, CS, ICWA, and MUCH MORE!"